Numark NDX900 - Traktor 2 Dual-Deck Setup
- Jan 20, 2012 Traktor Pro Preferences Explained. One thing I always tell my students and other DJs is, if you really want to learn how a program works, try learning and configuring the preferences. While Native Instruments TRAKTOR has proven to be the most powerful DJ program on the market, some people might have some issues with the program because it’s.
- Aug 16, 2012 Updated August 16 2012: Inspired by the request from one of the readers I have decided to upload the PDF of the Keyboard short cuts for TP2. Hope this helps you out! TP2keyboardshortcuts You can also find it in your Native Instruments Folder - C:Users YOUR USERNAME DocumentsNative InstrumentsTraktorSettingsDefault SettingsKeyboard.
The Numark NDX900 has a ton of features that allow for in-depth control of Traktor. This guide walks through the setup to help ensure that the both of your NDX900's are correctly configured to control Traktor 2.
Sep 10, 2012 10 Hidden Traktor Tips & Tricks For Better DJing. Stop struggling with mapping in the preferences window. Serato To Traktor Pro: 10 Things You Need To Know.
Contents
Before you begin
- If you are setting up your units on a Windows computer, make sure you have the ASIO4ALL driver installed. You can download it here: www.asio4all.com
- Make sure your running the latest version of Traktor.
Traktor Scratch Pro 2
Traktor - Audio Settings OS X Setup
- Navigate to your Applications -> Utility folder and launch Audio MIDI Setup. You can also search for Audio MIDI in the Spotlight search in the top right hand corner of the screen.
- There will be two devices listed as USB Audio Codec in the left hand column of the Audio MIDI setup window, each with 2 outputs indicated. This indicates that both NDX900's are connected and recognized as valid audio output devices.
- In the bottom left hand corner of the Audio MIDI setup window click the + sign and select Create Aggregate Device.
- Select the newly created Aggregate device in the left hand column. In the main window, all available audio devices that can be grouped together as an aggregate device will be listed. Check the box labeled Use to the left of the 2 USB Audio Codec devices to select them to be grouped together. Your Aggregate Device has been created.
- Navigate to the Traktor Preferences window by selecting File -> Preferences in Traktor. In the left hand column of the Preferences window select Audio Setup.
- In the dropdown menu for Audio Device select Aggregate Device(CoreAudio).
- In the left hand column of the Preferences Window select Output Routing. Enter the following settings:
Mixing Mode: External
Output Deck A: Agreggate Output 1 and 2
Output Deck B: Aggregate Output 3 and 4
Traktor Setup
- In Traktor, click on Help > Start Setup Wizard.
- In the Setup Wizard window that opens, click Next.
- On the next page, under are you using an external controller, select Yes.
- On the next page, set Manufacturer to Numark. Set model to NDX900 PRO Dual Deck. Click Next.
- On the next page, under Select your control medium:, choose No Timecode Control. Click Next.
- Now, choose a deck setup. We recommend 2 Track Decks (Scratch). Click Next.
- On the next page, click Finish.
Traktor – Audio Settings Windows
- Now, to go into the Preferences menu in Traktor to configure the Audio settings.
- Select the File menu at the top of the screen and choose Preferences.
- On the left side of the window that opens, click Audio Setup.
- Next to Audio Device, select ASIO4ALL v2.
- Click the Settings button.
- In the lower-right of the window that opens, click the preferences button (the tool symbol).
- Towards the right of the window, you will see 2 USB Audio CODEC soundcards in the list (one for each NDX900). Click the + symbol next to each of these.
- Activate the inputs and outputs of both cards by clicking the button next to each input and output (see picture above). Once activated, the button will illuminate: .
- Close the ASIO4All settings window.
- Now, on the left side of the Traktor Preferences window, click Output Routing.
- Next to Mixing Mode, choose External.
- Configure the outputs for Deck A and Deck B as shown in the below
Traktor Scratch Pro 2 Crack
NOTE: If the audio output you hear is from Deck A and Deck B doesn’t match up to the physical Deck A and
Deck on your controllers, you should reverse the output routing: Deck A 1 + 2, Deck B 3 + 4.
Preferences Traktor Scratch Pro Download
Traktor – MIDI Controller Settings
- Next, on the left side of the Traktor Prefrences window, click Controller Manager.
- Next to Device, choose NDX900 Deck A Controls.
- Under In-Port, select Numark NDX800
- Under Out-Port, select Numark NDX800
- Next to Device Target, select Deck A
- Now, next to Device, choose NDX900 Deck B Controls.
- Under In-Port, select Numark NDX800
- Under Out-Port, select Numark NDX800
- Next to Device Target, select Deck B

Traktor Scratch Pro Tutorial
Your NDX900 Controllers should now be ready to control Traktor!
Traktor Scratch Pro Free
Numark Support & Warranty Service

Whether you are a customer or dealer, if you already own a Numark product, or if you just have pre-sales questions, the Numark technical support team is available to help!
Preferences Traktor Scratch Pro 3
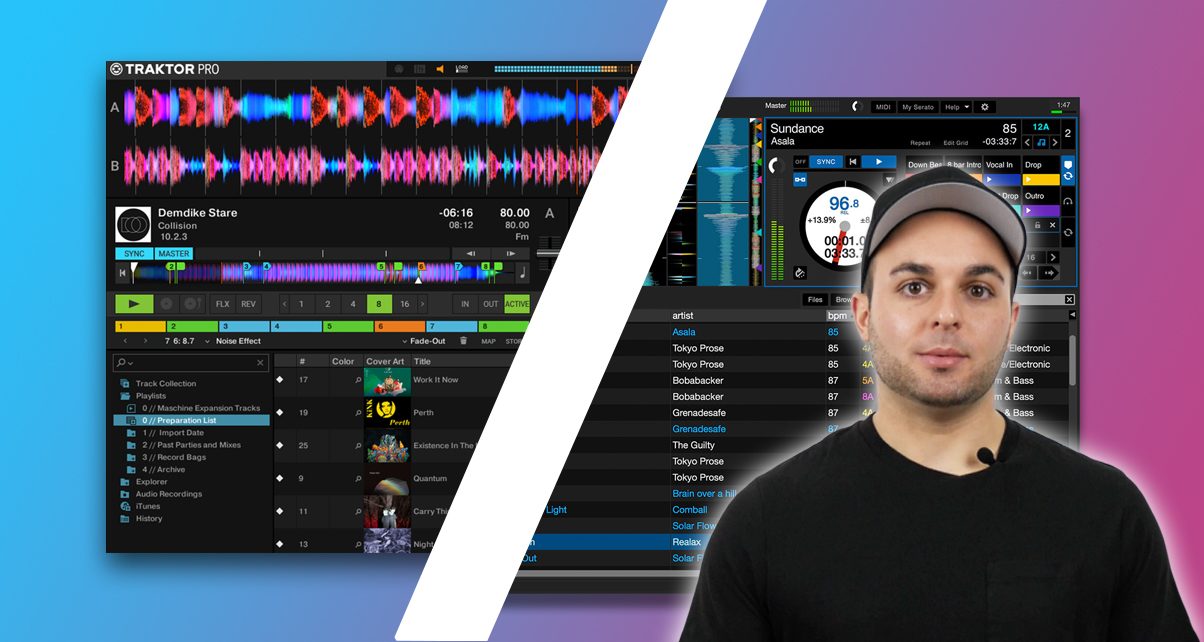
Traktor Scratch Pro Problems
Visit the link below to connect with any of the following support options: online community support, phone support, email support.