May 17, 2017 For Mac users who also need to use a PC at work, home or just with specific applications, there is a solution. Using Boot Camp Assistant, you can install Windows 7 on your Intel-based Mac computer in its own partition. You’ll have a dual-boot system with your Mac OS on one partition and Windows on another. 'Boot Camp' Windows won't boot on my mac (Safe Mode advice) i am having a problem on my first generation (1,1) mac pro where i have an installation of Windows 7 'under' boot camp. This installation involved some kind of minor mac hack that involved writing something to ISO and/or a CD Rom and then getting the installation onto my hard drive.
in this article, I have listed all the things on What to Do When Your Mac Won’t Start-Up. Your MacBook Won’t turn on means a Black screen, You can not see the Error Message on Screenthat at that time we haven’t any idea what you should do first. So it’s Very apprehension situations and I recommend to fix using the most helping solutions at first. Generally, a black screen comes after MacOS Update So you are not alone and we can fix it. And Another case is the random black screen MacBook, iMac, Mac mini, MacBook Air. It is obvious to be afraid and panic if you are in this situation for the first time. This isn’t the end of your Mac, and it won’t start again on your own. There are some pretty good tricks available here when your Mac won’t boot/start you can do it on your own without spending a single buck. So let’s try to fix Mac won’t turn on.
This tutorial is also helpful for those Apple Mac users having issues that Mac won’t turn on but is charging; Mac won’t start at All, Mac not begins after sleep or after a Power outage. Lost of users also reporting mac won’t start on fan running or after restart/ after three beeps/ water spill/ after shutdown or on the loading bar.
Boot Camp Won't Load Mac In Chrome
we are happy to help you, submit this Form, if your solution is not covered in this article.
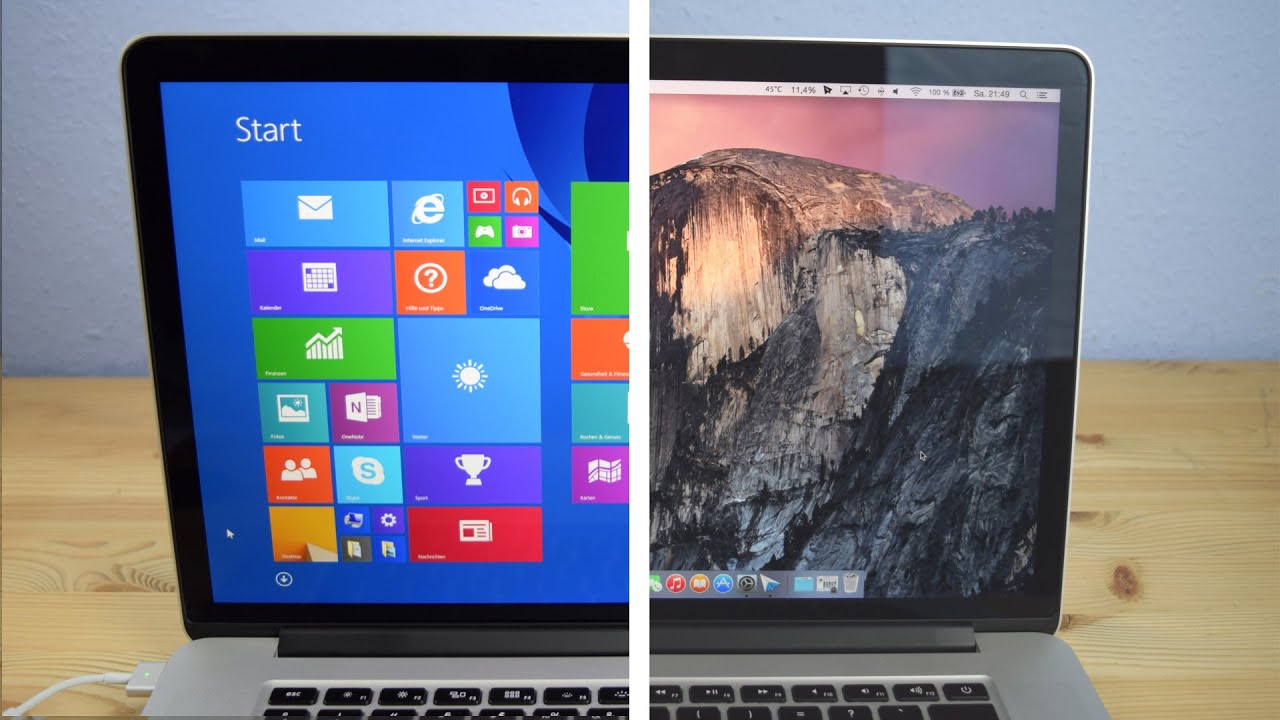
This kind of failure arises when you have updated to macOS Catalina from macOS High Sierra, Mojave, but often people face such situations and try to fix them with some tricky solutions. Let’s head over to mac won’t turn on/boot after updating to Latest MacOS Update Version.
Solved: How do you fix a Mac that won’t turn on?
Common Solutions to Mac Won’t turn on After Update MacOS Catalina
1: Charge your MacBook At least 1 Hour.
2: Disconnect your Charger [Unplugg charging port], Put one finger on Trackpad center areas, and at the same time Press and hold the power button of MacBook. Now Keep Pressing both at least 30 to 60 seconds. I hope it will work and turning on the Macbook screen. that’s it. if still not work follow the next point.
3: Connect your Charger, And Press and Hold the power button for 60 seconds, Also keep in your mind that if your Mac’s charging port is not light up Green/Yellow light that means you need to replace the charger.
4: This point fixes the hardware issues, if you don’t know and don’t need that this is for information only, Remove the bottom piece of the back body, Remove 10s screws and Take out the body. Now First you will see Green RAM [To identify do google Macbook Ram], Take it our One or Two RAM and put back again after 30 seconds. Next is Problem with MacBook hard Drive, Remove MacBook Drive and put back in after 60 seconds. Still not work.
Your MacBook has a problem with Battery or Motherboard.
Solution 1: Also, Try to Remove the power cable and Hard Reboot:
1: Remove or Disconnect the power cable that used to charge your Macbook.
2: Press and hold the Power button for at least 10 seconds.
3: Again Take a power cable and Plugin.
4: Now Hold Down Power button for 7 seconds. This will help to boot your Mac Laptop.
5: This technique works all Macbook Modle and year.
Solution 2: Shake and Fix: Fix loose contacts of RAM, HARD DRIVE, Battery
Why would my Mac not turn on? Don’t worry. Let’s clutch your laptop with both hands and Shake your MacBook and after that Try Again to turn on, One of Redditter finds out the solution and that amazingly works for many MacBook owners.
Solution 3: Reset SMC/PVRAM Settings Using Keyboard Shortcuts
On your MacBook Keyboard, Press and Hold these keys at once:
Click on Shift + Control + Option + Power Button on MacBook.
After that only press the power button to turn on the MacBook Screen.
Fix 1: Check Power or Charger’s Cable
Carefully look at the power cable to see if it is not damaged or broken at some part. At the same time, also check the AC power socket is working correctly by connecting another device.
Alternatively, try to use different power cable or adapter that is compatible with your Mac. These are the only ways to check the power cable.
Fix 2: Perform Power Cycle: How do I fix the black screen of death on my Mac?
There are some weird cases that occur in which Mac’s green light is glowing perfectly, and on the other side, the Mac won’t turn on. You must try to perform a power cycle and reboot the Mac in a particular mode. This involves some steps,
- Step #1: Remove the “Power cable.”
- Step #2: Press and hold the “Power” button for 10 seconds.
- Step #3: Keep pressing the power key and connect the power cable.
- Step #4: Hold ten more seconds.
- Step #5: Release the key and let the Mac usually start.
Fix 3: Start in safe mode
Safe mode is a foolproof solution if your Mac won’t start or Mac crashes continuously. It limits some of the apps while startup and Mac feel little reliable and start without carrying much load at the startup.
- Step #1: Press and hold down the “Power key” and “Shift key” together.
- Step #2: Now, release the “Shift key” when the login page appears on the screen.
Fix #4: If You’re Mac is stuck on a black screen after booting
It is the most reported issue on the forums that while starting up the display of Mac goes black. This happens because of low power, and that’s why you can’t see the bright part of the screen. However, if you put the display in the darkroom, you might see the dialogue box of login and password.
Besides, you can give a flash behind the display and try to locate the cursor on the dialogue box and enter a password. The screen should generally start after entering the password.
Fix #5: Reset SMC on Apple Mac
System Management Controller plays an essential role in many functioning parts of Mac. Hurdles related to battery, display and most specifically power key related can be easily fixed by resetting SMC.
- Step #1: Remove the “Power cable.”
- Step #2: Leave at least 15 seconds.
- Step #3: Re-plug the “Power cable.”
- Step #4: After 5 to 10 seconds, press “Power” again.
Fix #6: Try Recovery Mode
If you are facing these issues regularly, then try recovery mode.
- Step #1: Restart the “Mac.”
- Step #2: When the Mac restarts press and holds “Command+R” keys when you hear reboot tone. Release the keys when the Apple logo appears on the screen.
- Step #3: Now you will see the macOS “Utilities” window.
Bootcamp Mac Problems
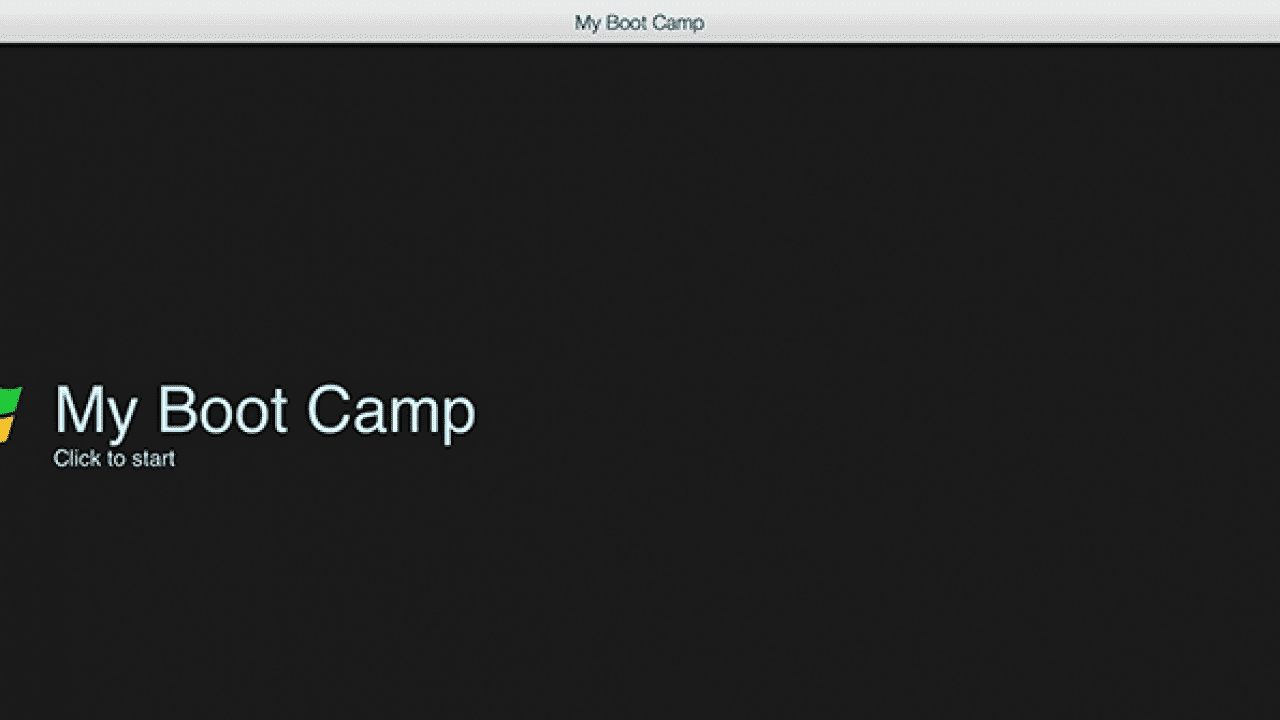
NOTE: If you have mistaken something while pressing keys then the standard desktop will appear. You have to follow the steps again.
Premium Support is Free Now
We are happy to help you! Follow the next Step if Your Solution is not in this article, Submit this form without Sign Up, We will revert back to you via Personal Mail. In Form, Please Use the Description field to Mention our reference Webpage URL which you visited and Describe your problem in detail if possible. We covered your iPhone 11 Pro, iPhone 11 Pro Max, iPhone 11, iPhone 8(Plus), iPhone 7(Plus), iPhone 6S(Plus), iPhone 6(Plus), iPhone SE, SE 2(2020), iPhone 5S, iPhone 5, iPad All Generation, iPad Pro All Models, MacOS Catalina or Earlier MacOS for iMac, Mac Mini, MacBook Pro, WatchOS 6 & Earlier on Apple Watch 5/4/3/2/1, Apple TV. You can also mention iOS/iPadOS/MacOS. To be Continued...
Jaysukh Patel is the founder of howtoisolve. Also self Professional Developer, Techno lover mainly for iPhone, iPad, iPod Touch and iOS, Jaysukh is one of responsible person in his family.
Contact On: [email protected] [OR] [email protected]
Boot Camp Control Panel User Guide
You can set the default operating system to either macOS or Windows. The default operating system is the one you want to use when you turn on or restart your Mac.
Set the default operating system
In Windows on your Mac, click in the right side of the taskbar, click the Boot Camp icon , then choose Boot Camp Control Panel.
If a User Account Control dialog appears, click Yes.
Select the startup disk that has the default operating system you want to use.
If you want to start up using the default operating system now, click Restart. Otherwise, click OK.
You can’t change your startup volume to an external FireWire or USB drive while you’re using Windows.
To learn how to change the default operating system using macOS, see Get started with Boot Camp.
Restart in macOS
In Windows on your Mac, do one of the following:
Restart using Startup Manager: Restart your Mac, then immediately press and hold the Option key. When the Startup Manager window appears, release the Option key, select your macOS startup disk, then press Return.
If you’re using a portable Mac with an external keyboard, make sure you press and hold the Option key on the built-in keyboard.
Restart using Boot Camp Control Panel: Click in the right side of the taskbar, click the Boot Camp icon , then choose Restart in macOS.
This also sets the default operating system to macOS.
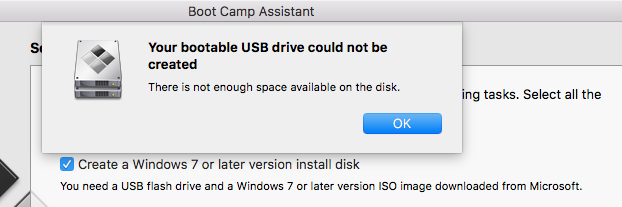
For more information about restarting in macOS, see the Apple Support article Switch between Windows and macOS.