- Authorization codes are provided with qualifying Numark products only. If your Numark product included TRAKTOR LE in the box, the authorization code will be printed on the CD Sleeve. If you've been issued a TRAKTOR LE authorization code through our Customer Support Department, you will have received an email from containing the required code.
- I recently bought Numark Mixtrack Pro 2 and downloaded the mapping for Traktor 2.6.0 from your website but it isn't working properly. I imported the mapping file and then tried to work with my Numark Mixtrack Pro 2, but it isn't working fine.
Numark Mixtrack Pro 3 for Traktor - 2 Decks + 2 Remix Decks (as Sample Decks). But, due requests, to continue supporting the device, I created a campaign to raise funds to buy a new Mixtrack Pro 3 so I can update this map and also create a 4 decks control map. Please, support me a.

- The FX controls works with either Simple and Group FX Units. But I recommend to use Group FX Units.
- The FX Touch Strips can be used as 'Auto ON' FX button, and I added an ON/OFF switch for it, it's pretty cool. When you use Shift + FX# button, you activate the 'Auto ON' function, and the FX button starts to blink to indicate that. Then, the FX will be ON as long you touch the Touch Strip and will turn OFF right after your finger stops touching the Strip. If the 'Auto ON' is off, you can toggle the FX by pressing the FX# button as well (that's the normal behavior and the default).
- The Jog Wheels works as Scratch when touched on the top and works as bend if touched on the borders. You can disable/enable the Scratch function by pressing the Wheel button. If the track is stopped, the Jog Wheels can be used to seek the track (regardless of the Wheel button state) and if you hold the Shift button with the track stopped you can seek the track more accurately, which is great for setting cue points and beatgrids.
- The Pitch Fader is very precise. For instance, you can change from 128.15 to 128.16 easily .
- VU meters are working too. I adjusted them to have a more 'pumping' behavior. In Serato they stuck in reds almost all the time, even with low levels.
- Using the Browser buttons you can navigate by folders, playlists and favorites shortcuts and load to decks or preparation list without the need to put your hands on the laptop. Just use the browse button to scroll, SHIFT + Push the browser button to toggle between List and Tree. You can navigate in yours favorites by pressing SHIFT and rolling the browser button.
- The Touch Strips can also be used to seek a track if used in combination with the Shift button.
- This map was made in Traktor Pro 2.10.2, but should work fine in 2.6+.
- v1.4.1: June 04, 2016:
- Include a hi-resolution jpg with instructions (read the red labels:) )
- v1.4: June 04, 2016:
- First public release.
Numark Mixtrack Pro Setup in Traktor LE
Mixtrack Pro is a complete DJ system that works with your Mac or PC. Mixtrack Pro's classic two-turntables-and-a-mixer setup connects to your computer so you can scratch, mix, loop, and much more. Mixtrack Pro comes with Serato DJ Intro. In Europe and Asia, Native Instruments' Traktor LE is also included. This guide walks through the installation and setup of the Mixtrack Pro in Traktor LE.
CONTENTS
Install Traktor LE
First, insert the CD into the computer and launch your installation wizard. Follow the prompts as indicated throughout the installation process.
Note: Traktor LE is only included with Mixtrack Pro units sold in Europe and Asia.
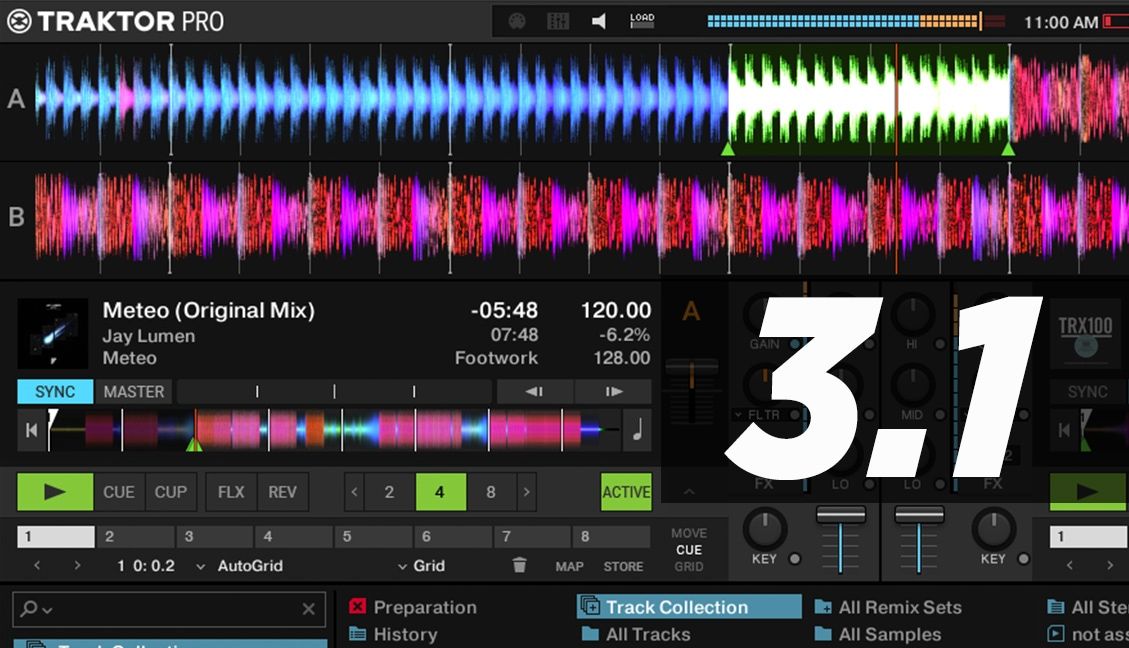
Launch Service Center
Numark Mixtrack 2
- After installing the Traktor LE software, ensure that you have the latest version of Traktor by launching the Service Center. In the Traktor software, click on Help -> Launch Service Center.
- In the Service Center, click on the Update tab to see if you have the latest version installed. If there is an update available, please update your software.
Configure the Controller Settings
- Connect Mixtrack Pro to computer.
- Start up Traktor LE 2 software.
- In the Traktor LE 2 software, select FILE then CONTROL MANAGER.
- Select Setup Wizard.
Utilizing the Setup Wizard
- Follow the steps in Setup Wizard. Are you using an external controller? Select YES then click on NEXT.
- Select Numark as the manufacturer. Choose Mixtrack PRO LE as the model.
- Select your setup. Select Track Decks + 2 Sample Decks (Scratch).
- Click on FINISH.
Configure Audio Settings
- Under Control Manager and Device, select Mixtrack LE – Generic MIDI (All Ports, All Ports).
- Next, select Audio Setup. In Audio Setup under Audio Device, select Mixtrack Pro (DirectSound).
- Then click on CLOSE. You are now ready to use your Numark Mixtrack Pro with Traktor LE 2!
Numark Mixtrack Quad Traktor Pro 2 Mapping
Technical Support & Warranty Service
Numark Mixtrack Pro Drivers
Whether you are a customer or dealer, if you already own a Numark product, or if you just have pre-sales questions, Numark's technical support team is available to help!
Numark Mixtrack Pro Mapping Traktor Download
Visit the link below to connect with any of the following support options: online community support, phone support, email support.